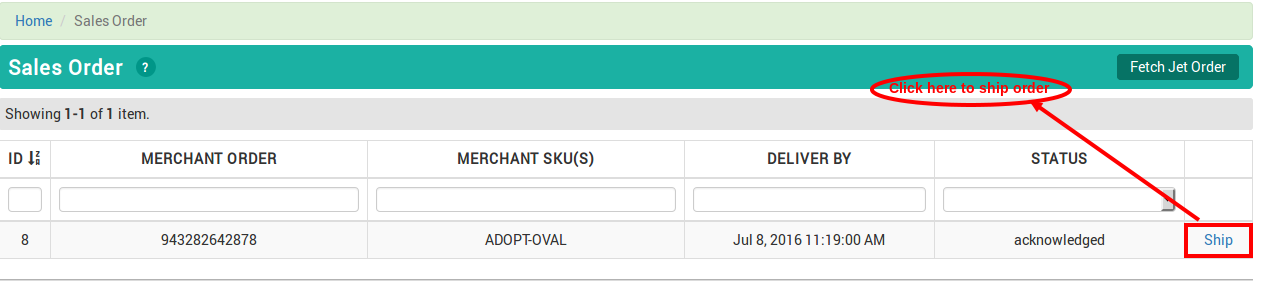Jet Volusion Integration Documentation :: How to Sell on Jet.com
Setup Configuration
* This step is only applicable to setup jet configuration Settings. After successfull integration with app you can start selling products on jet.com. But before uploading products to jet.com you need to configure few settings.
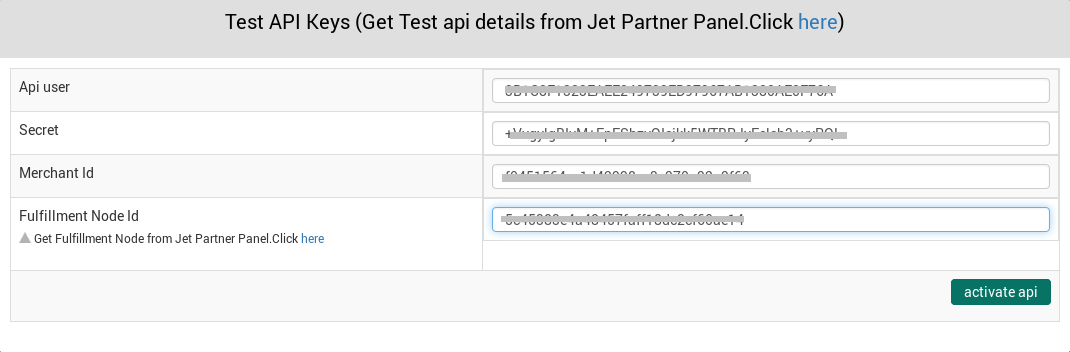
Please follow the steps below to get the Jet API details.
- Step 1 : [Login] Login to your Partner.jet.com account.
- Step 2 : [Test API] Click on the API to get he test API details (API User , Secret, Merchant ID), as shown below.
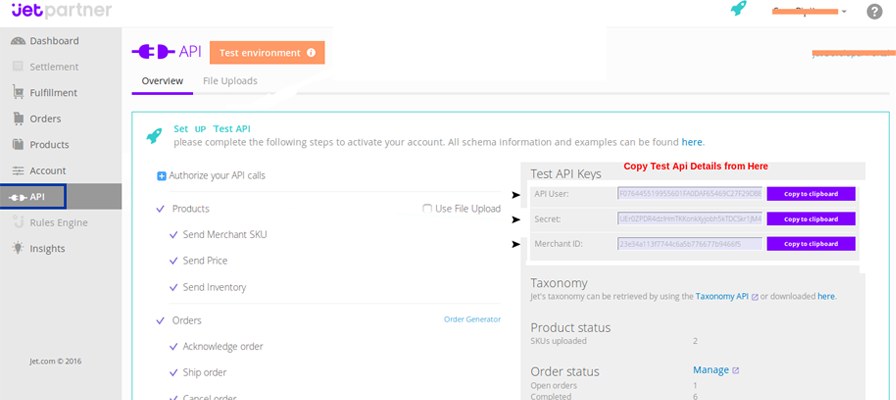
- Step 3 : [Fulfillment Node Id] Click on the Fulfillment section , as shown below...
- After filling the Test API details (API User , Secret, Merchant ID and Fulfillment node id ), click on Activate Live API . and you will see the new popup for Live API , as shown below...
- Step 4 :[Live API]Click on the Dashboard to get he live API details (API User , Secret, Merchant ID), as shown below,and for the Fulfillment node Id please follow Step :3
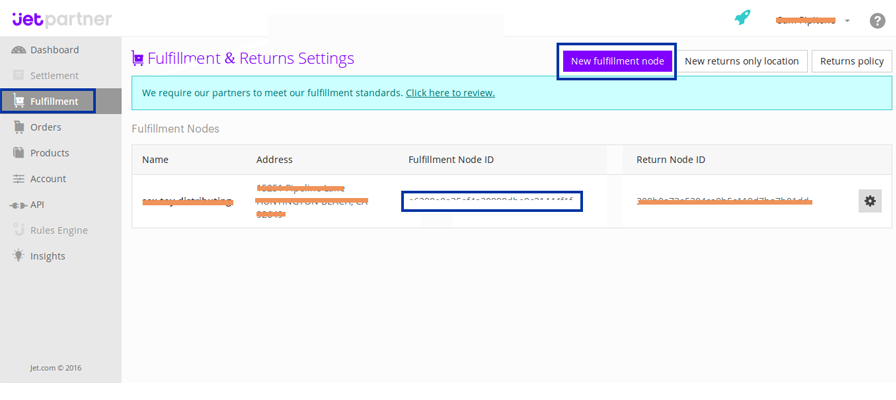
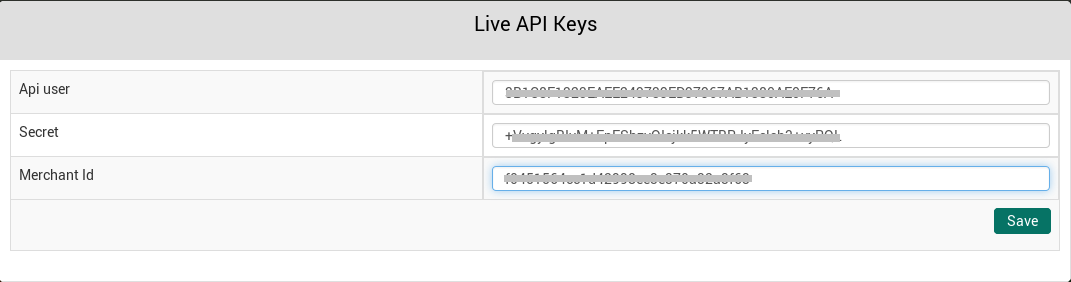
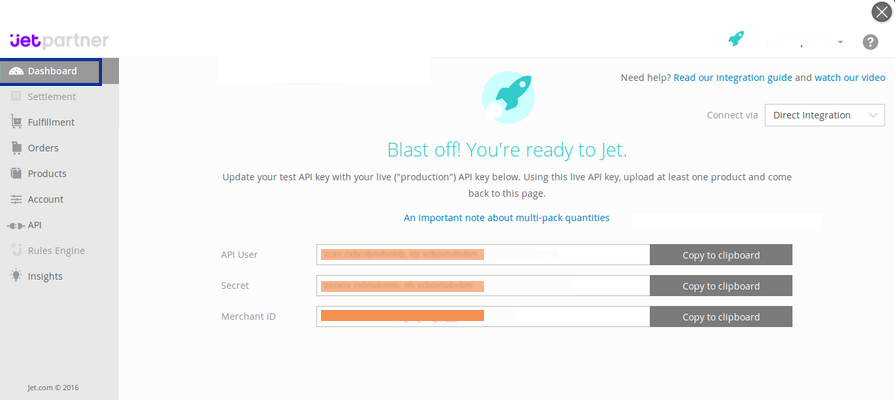
Product Import Section
After successfull Jet-Configuration setting , Need to export XML file of Volusion Products.you can follow following steps
to get The XML file to Import products to Volusion app.
login to your Volusion admin panel and click On Inventory->Import/Export->Standard Export,
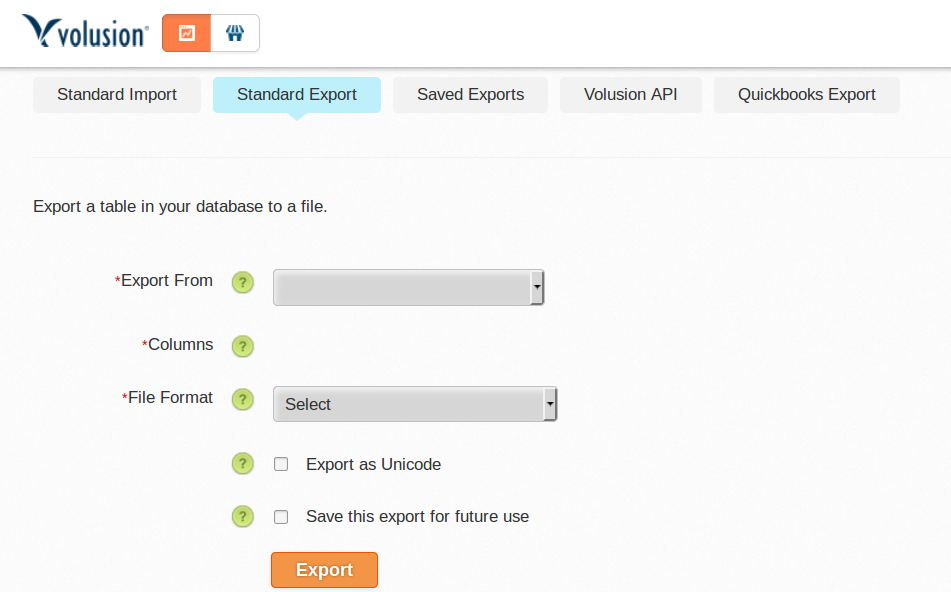 In Ced Volusion panel click on Manage products->XML Import/Export.where you can browse product xml file to Import product to CED volusion Panel.
In Ced Volusion panel click on Manage products->XML Import/Export.where you can browse product xml file to Import product to CED volusion Panel.
Category Mapping
After the successfull configuration setting , you need to map your Volusion product type with Jet Category.
Note: We would recommend you to map all the product type with Jet Category once, so you do not need to map each products category separately.
To map the category in mass just go to Top menu Jet -> Category Map. Here you will see the following screen.
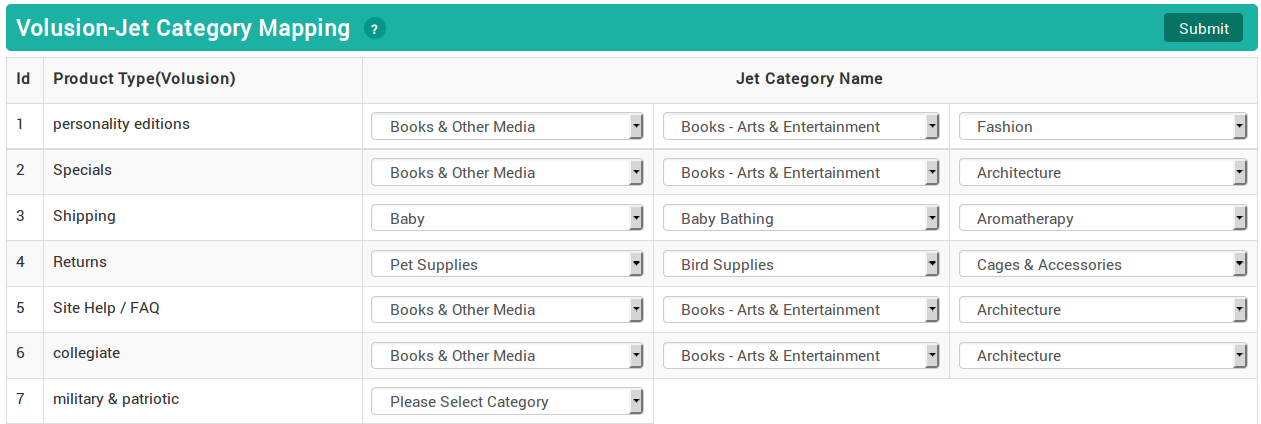
On above screen on left side you will find all the Volusion Product type and on right side JET.com categories . On the basis of the volusion product type choose the appropriate category from jet.com category. It will set all your Volusion product type related to the Jet.com category. If you done this now you do not need to update the category for each product again and again.
Upload Products
Mass Product UploadAfter editing all the products properly means. Each products must have their Barcode(UPC,ISBN-10,ISBN-13,GTIN-14) or ASIN, Quantity, Attribute values, Price information. Then you can upload products at once. Go to the top menu Jet -> Manage Products -> Upload Products. By going to this page you can find all the products now you can upload the products. On the left most column tick all the checkboxes in the product list. After selection Upload / Archive / Unarchive then click on submit.
Upload: Means it will upload new products to jet.com or update the existing products information on jet.com
Archive: By choosing the Archive then submit will remove the listing of your live products from the Jet.com.
UnArchive: These are the non live products and you want to re-enable the products on Jet.com you can unarchive the product.
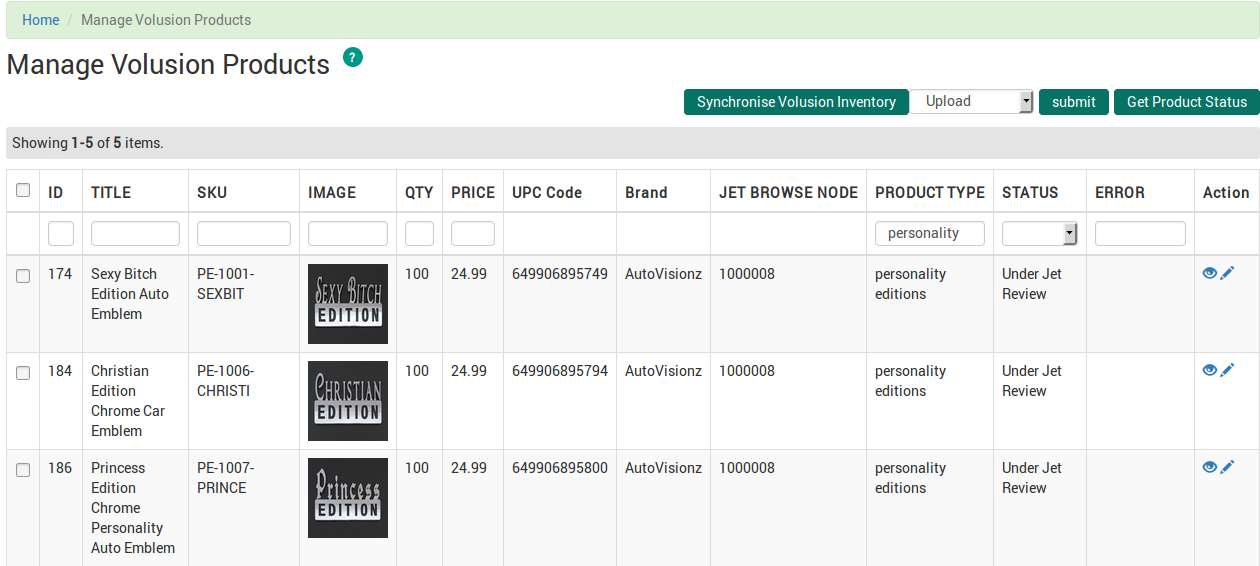
When you select all product and click to upload them it redirect to next page where display "Status Bar" that shows how many products are successfully uploaded or how many products have some errors.In some products have duplicate sku(s) or Barcode or ASIN, Missing Image, Invalid Quantity and not map Volusion variant options with jet attributes then it will through error while product upload on jet.com.In batch upload, display error for each product if any product has incomplete infromation.To describe the error for each products in brief, please see the image below.
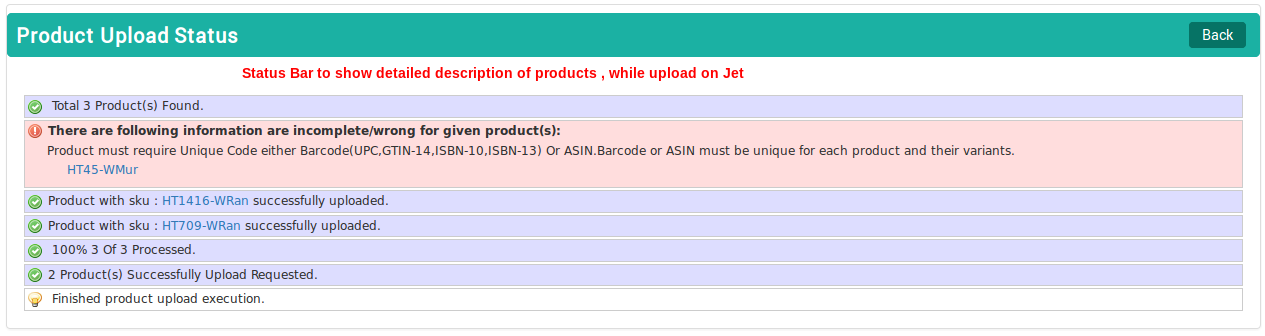
you can edit price,Brand name ,and unique code from Ced Volusion Panel as shown in below screenshot.
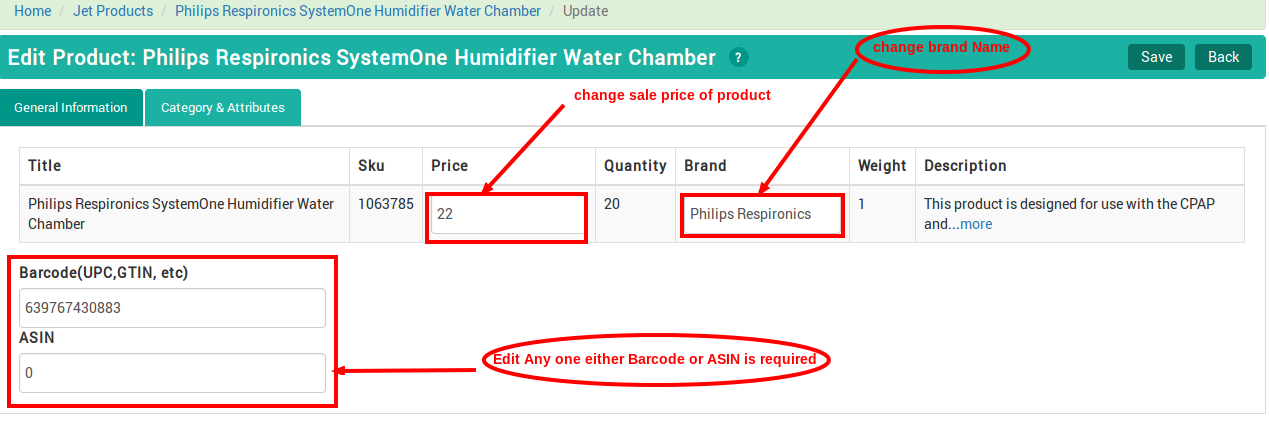
Also you can get product infromation that uploaded to jet.com.
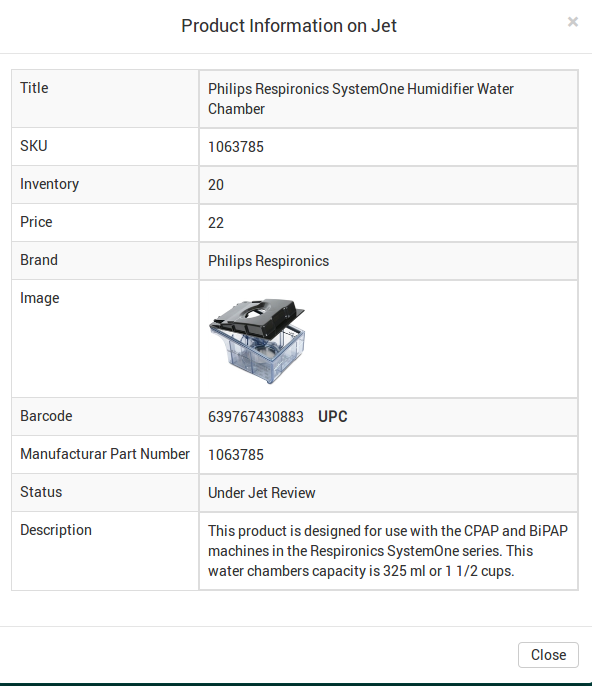
Archive Products
You can archive the products , if you didn't have inventory for a products, or you don't want to sell that product on jet. When you archive the products , it's inventory value is sent to jet as zero(0). Means these products will not be listed on jet.com
Note: You can archive those product which are available on jet.com or in 'under review' status.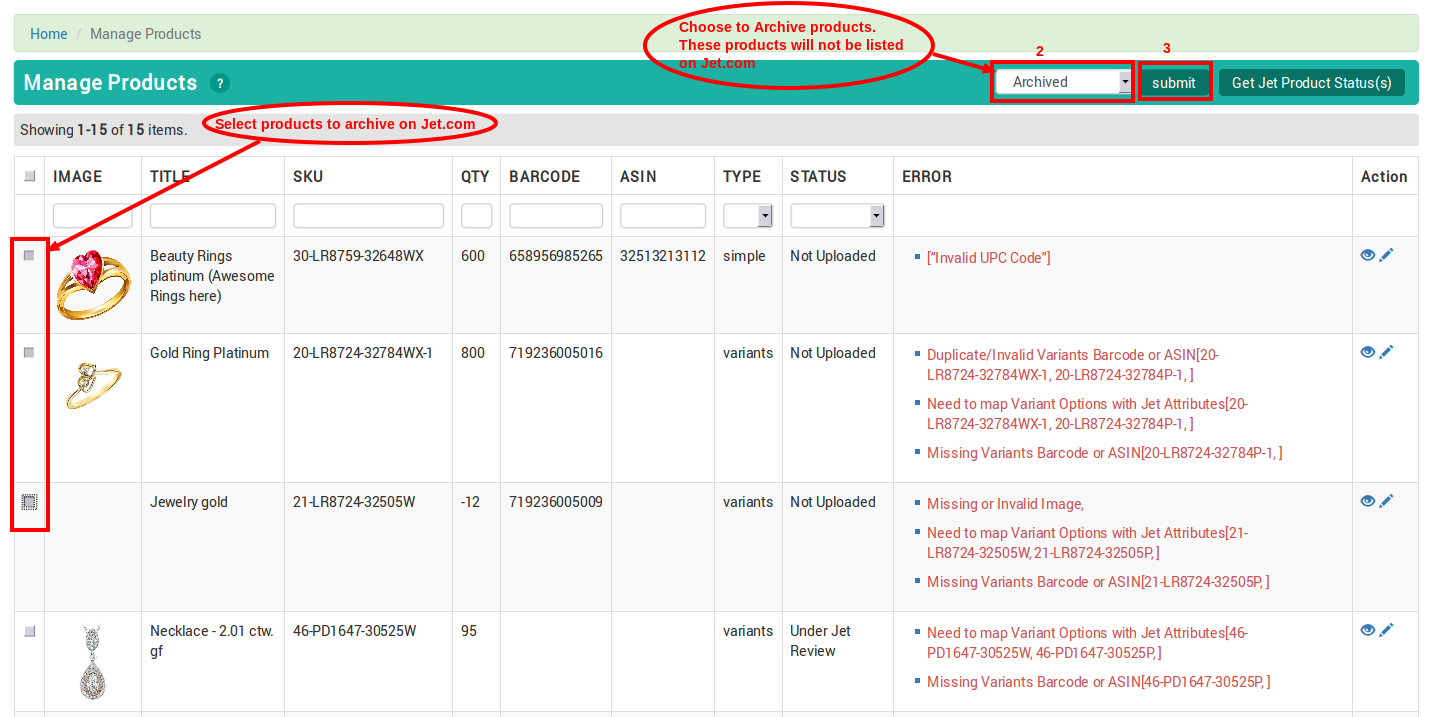
UnArchive products
If you want to sell the archive products on jet, and if now you have the inventory for the products, you can unarchive that product. When you unarchieve the products , we will send it's original inventory quantity. Means these products will be listed again on jet.com
Note: You can unarchive those products which are already archived on jet.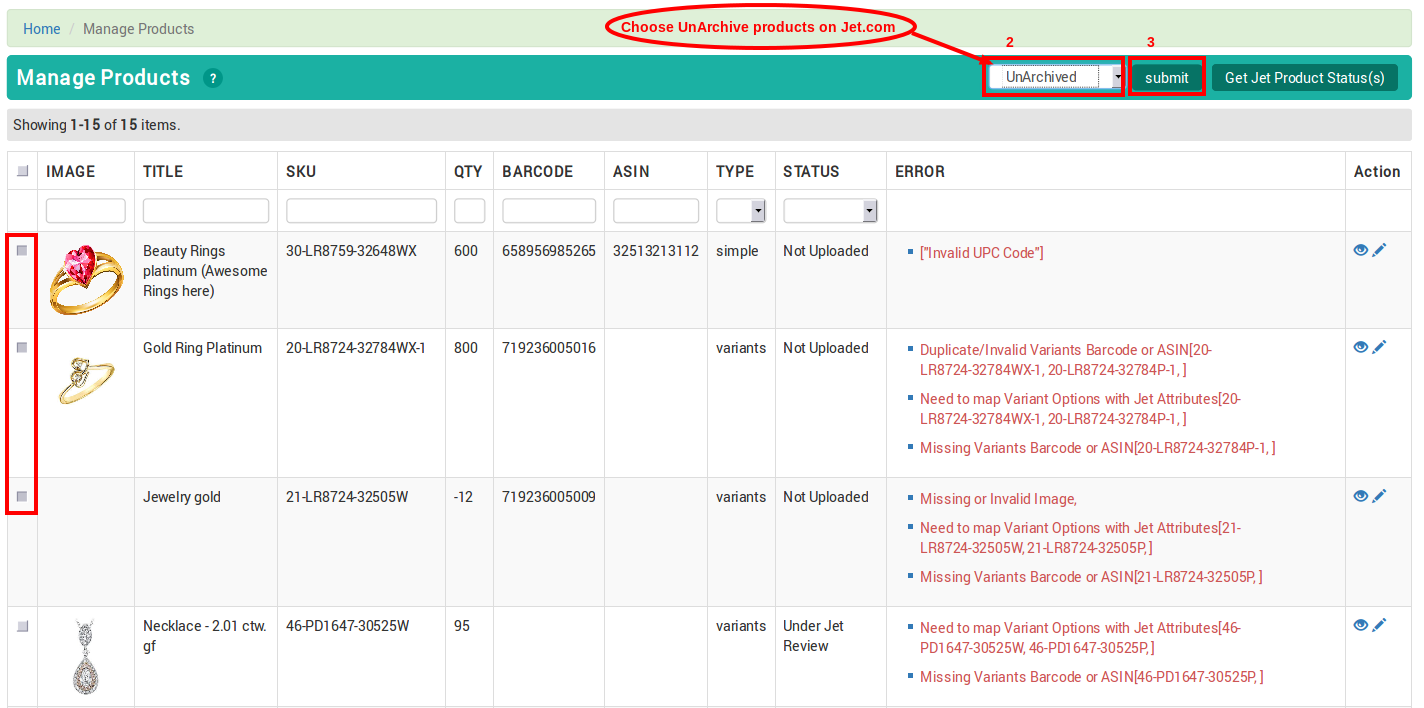
Import Orders
Note: Only the READY state orders will be import in Jet Volusion Integration app.If any new orders created on Jet.com it instantly fetched by our app. If you want to view all the imported orders from our app. Go to the top menu Jet -> Manage Orders ->Sales Order
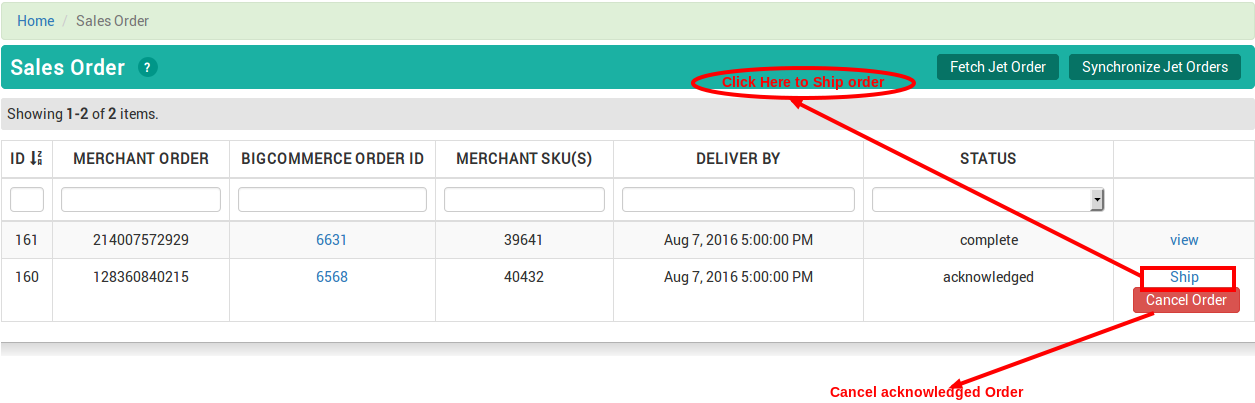
Order Auto Acknowledgement
Note: Only the READY state orders will be import in Jet Volusion Integration app. Only the ready state order can be acknowlege.Jet have restriction to acknowledge the orders within 15 minutes otherwise that order will slip from your account. So to achieve this we have made a setup where the order will be auto acknowledge within 15 minutes. After the acknowledgement you can ship and fulfill the orders any time.
Manage Orders
Note: Only the READY state orders will be import in Jet Volusion Integration app.
Jet orders can be viewed in sales order area in our app.
Jet -> Manage Orders ->Sales Order Here you will find all the orders listing. You can view the information of the order.
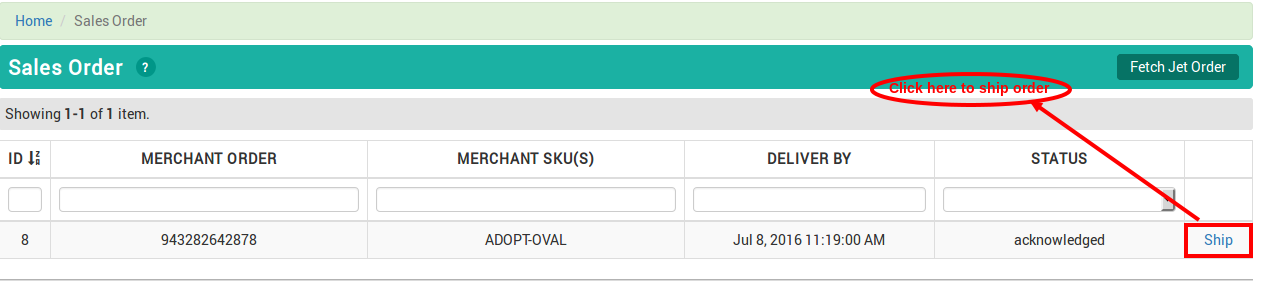
Many time there is few issues due to which we are not able to create the orders on our panel. So to view the details of the failed imported orders you can find these details by Jet -> Manage Orders -> Failed Sales Order
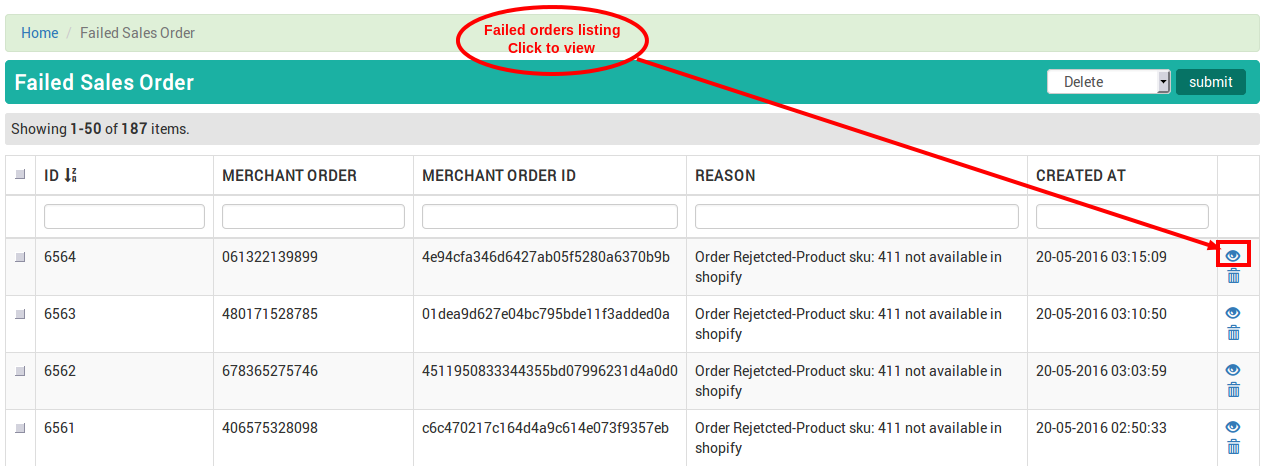 If you want to view the failed order details just click on the view icon.
If you want to view the failed order details just click on the view icon.
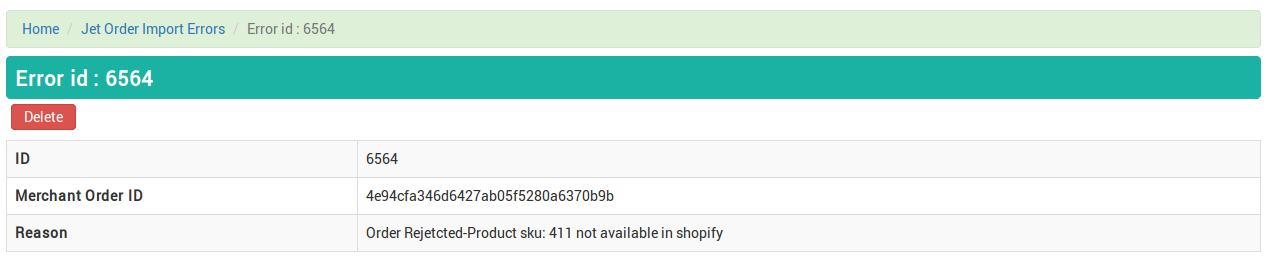
Ship Orders
Note: Only acknowledged orders can be ship.Jet orders can be viewed in sales order area in our app. Jet -> Manage Orders ->Sales Order Here you will find all the orders listing. You can view the information of the order.
Only the acknowledged orders can be shipped.